Topic continued from Schedule Right Click - Appointment Actions
Schedule Right Click - Change Appointment Actions
These actions apply when you wish to change the appointment in some way. These actions are all context sensitive. This means that you will see different options based on the status of theappointment.
Cancel Appointment
Displays when the appointment has NOT been either Cancelled or No-showed by a patientNOW user. When selected, you will be asked to select a Reason for canceling the appointment.
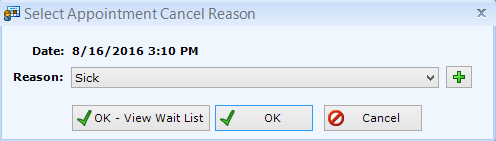
Clear Cancel
Useful when you accidentally cancel a patient's appointment. Displays when appointment HAS been previously cancelled. When selected, the appointment cancellation will be removed and the appointment will show as not cancelled.patientNOW will ask you to confirm your selection.
Note: Clearing the cancellation may affect Pathways!
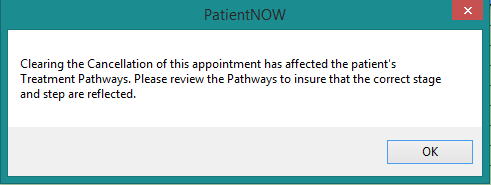
No Show Appointment
Displays when the appointment has NOT been marked No Show by a patientNOW user. patientNOW will ask you to confirm your selection.
Clear No Show
Useful when you accidentally No Show a patient's appointment. Displays when appointment HAS been previously marked as a No Show. When selected, the appointment No Show will be removed and the appointment will show as not no showed.
Note: Clearing the No Show may affect Pathways!
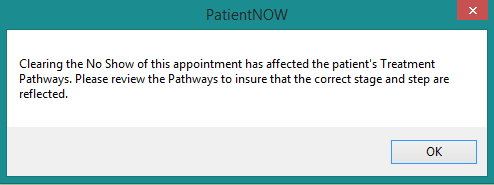
Copy Appointment
When selected, patientNOW stores the appointment information in memory. Then, you may navigate to the day and time to which you wish to copy the appointment.
Once you've found the new day and time, just right-click and select Paste. The Add Appointment dialog will then appear with all of the information from the original appointment, except the Date and Time.
Reschedule Appointment
When selected, patientNOW will ask you to confirm your selection. patientNOW then stores the appointment information in memory. Then, you may navigate to the day and time on which you wish to reschedule the appointment.
Once you've found the new day and time, just right-click and select Paste. The Add Appointment dialog will then appear with all of the information from the original appointment, except the Date and Time.
The original appointment is marked Cancelled and Rescheduled.
Delete Appointment
Displays when the appointment has NOT been marked deleted by a patientNOW user.patientNOW will ask you to confirm your selection.
Clear Delete
Useful when you accidentally delete a patient's appointment. Displays when appointment HAS been previously deleted. When selected, the appointment deletion will be reversed and the appointment will show as not deleted.
Add to Wait List
Displays the Add To Wait List dialog.
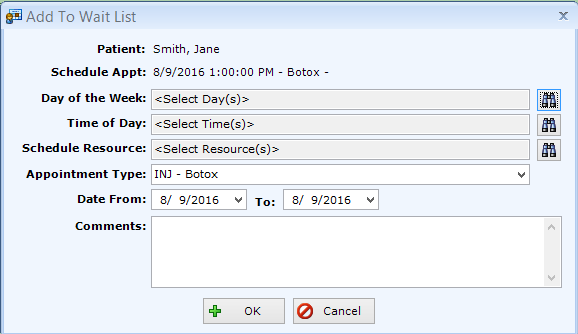
View Appointment History
Displays the Appointment History Dialog.
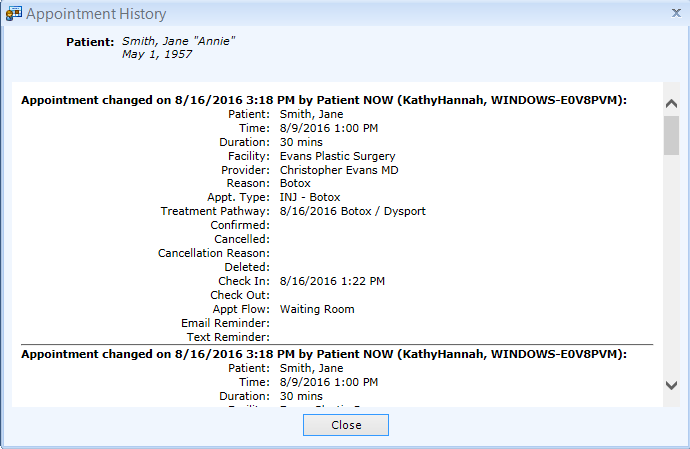
Continue to Schedule Right Click - Print Actions for more information.